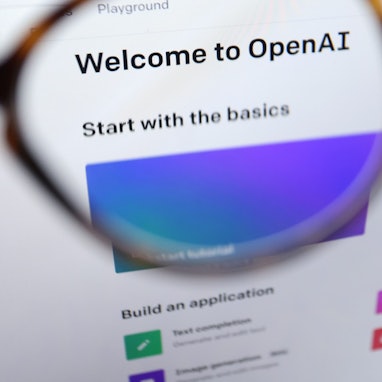Das Microsoft-Betriebssystem bietet einige praktische Aufräumfunktionen. Steffen Haubner stellt sie vor.
Ohne externe ProgrammeSo räumt Windows in wenigen Minuten den PC auf

Den PC aufräumen, das kann lästig sein. Windows hilft dabei.
Copyright: picture alliance/dpa-tmn | Andrea Warnecke
Kürzlich hatte ich hier mehrere Gratis-Programme vorgestellt, die neben diversen anderen Funktionen auch dabei helfen können, Speicherplatz auf der Festplatte freizuräumen. Ein aufmerksamer Leser regte an, Windows-Funktionen zu ergänzen, mit denen das auch ohne externe Hilfsmittel möglich ist. Das will ich an dieser Stelle gerne tun, zumal Sie nach Ihrem Urlaub sicher für jedes Gigabyte dankbar sind, das für neue Fotos zur Verfügung steht.
Diese klassische Aufräumfunktion von Windows finden Sie über die Windows-Suche. Geben Sie dazu „Datenträgerbereinigung“ in das Suchfeld von Windows ein und klicken Sie auf die App-Kachel, die daraufhin erscheinen sollte. Als Erstes wählen Sie das Laufwerk aus, auf dem Sie Platz schaffen wollen. Dabei ist (C:), der Bereich der Festplatte – man spricht auch von „Laufwerk“ –, auf dem Windows installiert ist.
Zum Löschen bestimmter Datenarten müssen Sie dort einen Haken setzen. Bei allen „temporären Dateien“ ist das kein Problem. Auch den Papierkorb können Sie bedenkenlos auswählen – zumindest wenn Sie sicher sind, dass sich darin keine versehentlich gelöschten Dateien befinden, die Sie noch brauchen. Die „Dateien für die Übermittlungsoptimierung“ sollen helfen, Windows-Updates in Netzwerken schneller herunterzuladen. Auch hier können Sie einen Haken setzen und mit „OK“ bestätigen.
Läuft der PC schon lange rund, können noch mehr Dateien gelöscht werden
Etwas kniffliger wird es im Bereich „Systemdateien“. Dorthin gelangen Sie, indem Sie unten auf die Schaltfläche „Systemdateien bereinigen“ klicken und dann das Laufwerk mit der Windows-Installation, also (C:) auswählen. Vermutlich werden Ihnen gleich die „Windows-Speicherabbilddateien“ ins Auge fallen, da sie unter Umständen sehr viel Speicher belegen. Sie werden von Windows bei schwerwiegenden Fehlern wie dem berüchtigten „Bluescreen of Death“ automatisch angelegt. Sie enthalten wichtige Informationen, die bei der Diagnose wichtig sind. Hat Ihr PC aber schon länger keine größeren Probleme mehr gemacht oder Sie haben ohnehin ein Backup der gesamten Festplatte, sind diese Dateien verzichtbar und können gelöscht werden.
„Abhaken“ im wahrsten Sinne des Wortes können Sie auch die Punkte „Vorherige Windows-Installationen“, „Protokolldateien für Windows-Upgrades“ (Windows 10) und „Windows Update-Bereinigung“ (Windows 11). Diese sind als Notanker gedacht, wenn bei einem Update etwas schiefgeht. Läuft Ihr PC aber schon länger anstandslos rund, brauchen Sie diese Speicherfresser nicht mehr.
Überlassen Sie Windows das Aufräumen
Seit einiger Zeit gibt es neben der bewährten „Datenträgerbereinigung“ unter Windows die „Speicheroptimierung“. Sie finden sie in den „Einstellungen“, die Sie über die Windows-Taste und einen Klick auf das Zahnradsymbol im Startmenü oder über die Kombination Windows-Taste + I erreichen. Gehen Sie dort in den Bereich „System“ und klicken dann im rechten Fenster auf „Speicher“. Schalten Sie die Speicheroptimierung ein, sodass Windows automatisch nicht mehr benötigte Dateien löscht, wenn der Platz knapp wird.
Windows zeigt Ihnen nun, wer oder was auf Ihrer Festplatte den meisten Platz beansprucht. Klicken Sie auf „Andere“, „Installierte Apps“ und so weiter und überprüfen Sie, was Sie nicht mehr brauchen oder einfach auslagern können. Schalten Sie die „Speicheroptimierung“ auf „Ein“, damit sich Windows von Zeit zu Zeit selbst reinigt.
Unsicher beim Löschen? Komplettes Backup anlegen
Interessant sind auch die „Bereinigungsempfehlungen“, wo selten genutzte oder besonders große Dateien aufgeführt werden und dort auch direkt gelöscht werden können. Setzen Sie einen Haken davor, klicken Sie auf „Weitere Dateien anzeigen“ und dann unten auf „XX GB bereinigen“.
Wo Sie gerade da sind, können Sie unter „Erweitere Speichereinstellungen“ eine „Laufwerkoptimierung“ durchführen, um die Effizienz Ihres PCs zu erhöhen. Wenn Sie an irgendeiner Stelle unsicher sind: Führen Sie – am besten mit einem entsprechenden Programm – vorher ein komplettes Backup des Laufwerks durch. Das sollten Sie ohnehin von Zeit zu Zeit tun.