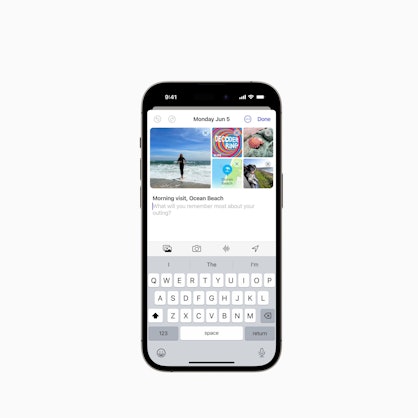Schnell was notieren, aber keinen Stift zur Hand? Das geht auch problemlos mit diesen Notizfunktionen in Windows.
Zum MerkenDrei praktische Windows-Tools, mit denen Sie schnelle Notizen anfertigen können

Ständig muss man sich so viel merken. Das geht per Hand oder am Computer.n
Copyright: Getty Images/Westend61
Wenn Sie wie ich zu den Menschen mit einem nicht allzu zuverlässigen Kurzzeitgedächtnis gehören, dann wissen Sie längst, was dagegen am besten hilft: notieren! Windows hat hierfür mehrere sehr simple, dafür aber umso effektivere Werkzeuge an Bord. Sie werden durch „Funktionsupdates“ permanent erweitert, fliegen aber, wohl weil zu unspektakulär, meist unter dem Radar.
Zwischenablage ist der Klassiker
Eines davon ist treuen Lesern bekannt, nämlich die Zwischenablage. Zur Erinnerung: Textbausteine oder alles, was man sonst irgendwo kopiert oder ausgeschnitten hat, wird dort gesammelt, bis zu 25 Einträge sind möglich. Mit der Tastenkombination Windows-Taste + V wird Ihnen der gesamte Inhalt angezeigt. Klicken Sie auf das gewünschte Element, wird es sofort in das aktuelle Dokument eingefügt. Mit jedem Neustart von wird die Zwischenablage geleert, es sei denn, Sie haben bei einem Element auf das Pin-Symbol unten rechts geklickt, dann bleibt es Ihnen dauerhaft erhalten. Grundlegende Optionen finden Sie in den Windows-Einstellungen unter „System“ und „Zwischenablage“.
In Kombination mit dem „Snipping Tool“ können Sie mit der Zwischenablage sehr schnell Notizen anfertigen. Wollen Sie sich zum Beispiel schnell eine im Internet gefundene Adresse merken: Windows-Taste + Umschalten + S, einen Rahmen um die Adresse ziehen, loslassen. Praktischerweise landet die Aufnahme jetzt automatisch in der Zwischenablage, von wo Sie sie bei Bedarf abschreiben oder direkt einfügen können.
Damit die Aufnahmen auch später noch verfügbar sind, gehen Sie in die Einstellungen von Snipping-Tool (drei Punkte oben rechts, dann „Einstellungen“) und aktivieren Sie „Screenshots dauerhaft speichern“. Alle Screenshots finden sich danach auf Ihrer Festplatte wieder. Geben Sie in der Adressleiste des Datei Explorers (Windows-Taste + E) den Pfad „C:\Users\Nutzer\Pictures\Screenshots“ ein, um den Ordner zu öffnen. Mein Tipp: Legen Sie sich „Snipping Tool“ auf die Taskleiste. Geben Sie dazu „Snipping Tool“ in die Windows Suchleiste ein, klicken Sie mit rechts auf den Eintrag und dann „An Taskleiste anheften“. Wahlweise macht sich das Screenshot-Tools auch gut im Windows Start-Menü, wozu Sie auf „An Start anheften“ klicken.
Auch Editor und Notepad eignen sich für Notizen
Der Dritte im Bunde ist der „Editor“, den Sie vielleicht noch als „Notepad“ kennen. Dieses bei den meisten vergessene, aber ungemein praktische Werkzeug hat ebenfalls ein paar sinnvolle Neuerungen an Bord. Geben Sie in das Windows-Suchfeld „Editor“ oder „Notepad“ ein. Auch hier könnte ich mir vorstellen, dass Sie das Mini-Programm gerne in der Taskleiste hätten.
Neu sind die „Tabs“, also die Organisation in Registerkarten. Tippen Sie auf das + oben, um eine neue zu öffnen und schreiben Sie los! Wenn Sie wie oben beschrieben die Zwischenablage öffnen, können Sie auch Inhalte aus dieser kurzerhand in den Editor einfügen – allerdings nur Texte, denn es handelt sich um einen reinen Text-Editor. Auch als „Parkplatz“ für Textbausteine oder Gedankenstützen aller Art eignet es sich hervorragend. Das Tolle daran: Alle Einträge bleiben dauerhaft erhalten, also auch dann, wenn Sie Ihren PC herunterfahren. Beim nächsten Mal ist alles wieder so da, wie Sie es verlassen haben.
Inhalte immer zwischenspeichern
Doch Vorsicht: Sobald Sie einen Tab durch einen Klick auf das x schließen, ist der Inhalt unwiderruflich weg! Es sei denn, Sie haben ihn vorher über „Datei“ auf Ihrer Festplatte gespeichert. Sie werden feststellen, dass sich hier bei aller Schlichtheit zahlreiche Möglichkeiten ergeben. Mit „Bearbeiten“ und „Suchen“ können Sie Texte durchsuchen oder „Ansicht“ und „Zoom“ dazu nutzen, zu kleine Texte zu lesen. Ich bin sicher, dass Ihnen das Richtige einfallen wird, was Sie mit diesen drei schön einfachen, einfach schönen Funktionen anstellen können.