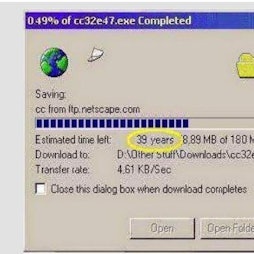Shortcuts, Snap Assist, DatenschutzSo arbeiten Sie optimal mit Windows 10

Mit einigen Tipps und Tricks geht das Arbeiten mit Windows 10 noch leichter von der Hand.
Copyright: Robert Günther/dpa-tmn
Berlin – Wer einen neuen Rechner kauft, findet darauf in der Regel ein vorinstalliertes Windows 10. Das jüngste Microsoft-Betriebssystem will auch weniger Versierten die Nutzung einfach machen. Mit einigen Tipps und Tricks geht das Arbeiten aber noch leichter von der Hand, und auch der Datenschutz lässt sich verbessern. Eine Auswahl an praktischen Handreichungen:
Datenschutz
„Windows 10 sammelt von Haus aus sehr viele Daten“, sagt Hauke Mormann von der Verbraucherzentrale Nordrhein-Westfahlen. „Als Anwender sollte man sich daher mit den Datenschutzeinstellungen in Ruhe auseinandersetzen.“ Diese ändert man so: Das gleichzeitige Drücken von Windowstaste + I öffnet die Einstellungen, nun geht es mit einem Klick auf Datenschutz weiter. Auf der linken Seite befinden sich die Namen der jeweiligen Apps und deren Funktionen. Wenn man beispielsweise die Messaging-Apps nicht nutzt, sollte man hier den blauen Schieberegler auf Aus stellen.
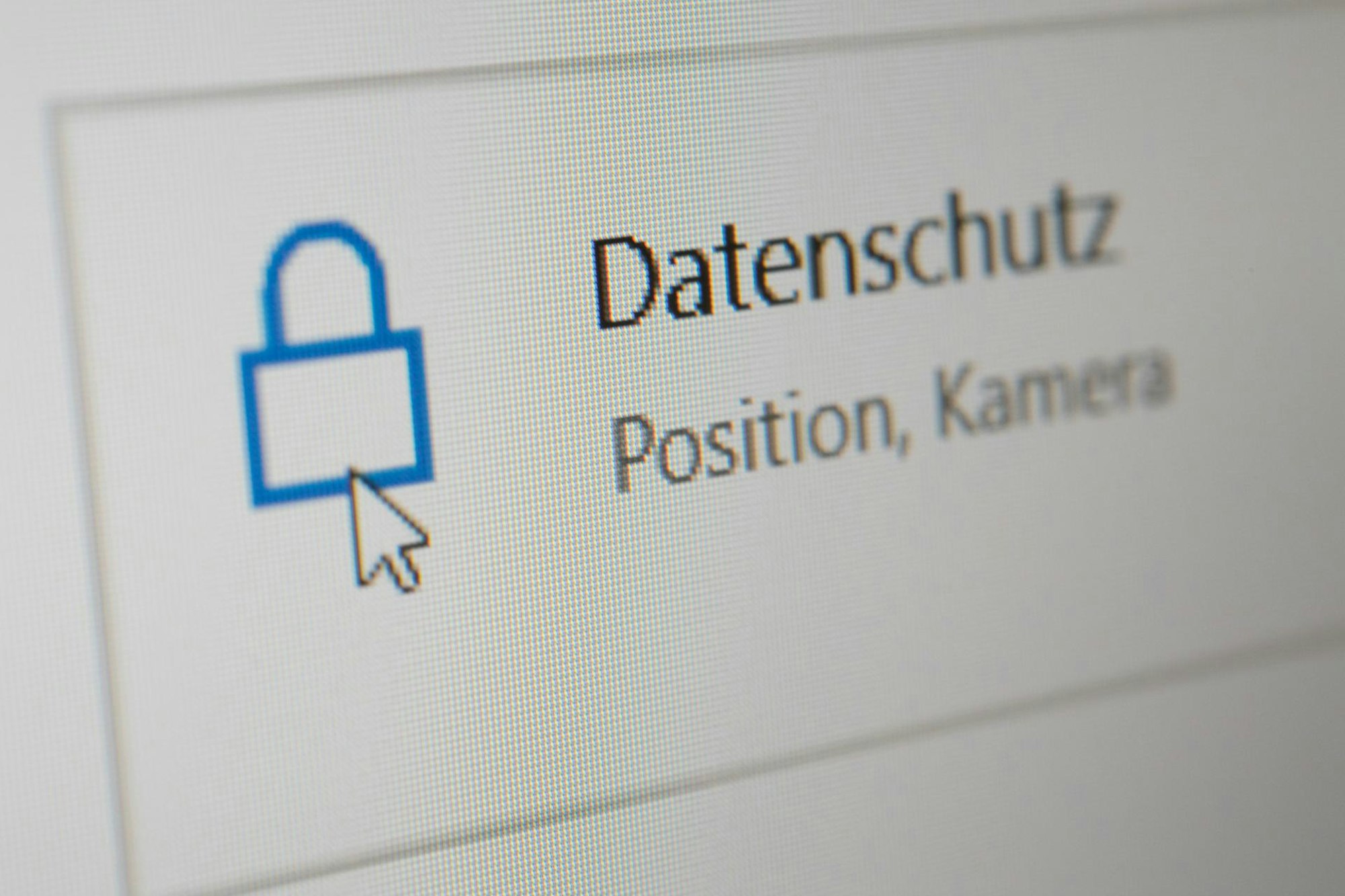
Muss der Computer den Standort kennen? Oder eine App die Kamera nutzen? In den Datenschutzeinstellungen von Windows 10 können Nutzer das einfach festlegen.
Copyright: Robert Günther/dpa-tmn
Allerdings: Auch bei maximalen Datenschutzeinstellungen und deaktiviertem Cortana-Sprachassistenten funkt Windows immer noch nach Hause. „Dienste, die Sie nicht brauchen oder deren Aktionen Sie nicht verstehen, sollten deaktiviert werden“, so der Datenschützer. Zusätzlichen Schutz kann hier das Anti-Spionage-Programm Spybot Anti-Beacon verschaffen.
Tastenkombinationen
Wer einmal mit den Shortcuts genannten Tastenkürzeln gearbeitet hat, möchte diese nicht mehr missen. Zu den wichtigsten, informativsten Funktionen unter Windows 10 gehört das Info-Center. Es zeigt, versteckt am rechten Bildschirmrand, System- und Softwarebenachrichtigungen, E-Mails, Aufgaben und andere Infos. Die Tastenkombi Windows-Taste + A öffnet das Info-Center.
Windows-Taste + I öffnet die Windows-Einstellungen, mit Windows-Taste + L kann man den Benutzer wechseln oder den PC sperren, Windows-Taste + S öffnet das Sucheingabefeld. Windows-Taste + Strg + D erstellt einen neuen virtuellen Desktop, den man mit Windows-Taste + Strg + Linke/Rechte Pfeiltaste wechseln und mit Windows-Taste + Strg + F4 schließen kann. Alt-Taste + Tab wechselt zwischen verschiedenen Apps (Halten - öffnen, Loslassen - wechseln).
TASK-Manager
Zu den wichtigsten Tools unter Windows 10 gehört der Task-Manager. Er erlaubt einen Blick hinter die Kulissen und zeigt, welche Programme aktuell laufen. Gestartet wird er mit der Tastenkombi Strg + Shift + Esc oder einem Rechtsklick auf die Taskleiste und Folgeklick auf Task-Manager. Hängt zum Beispiel eine Anwendung, lässt diese sich mit einem Rechtsklick auf den Namen des Prozesses und dem Befehl „Prozess beenden“ abschalten. Ein Neustart des Programms lässt es in der Regel wieder normal laufen.
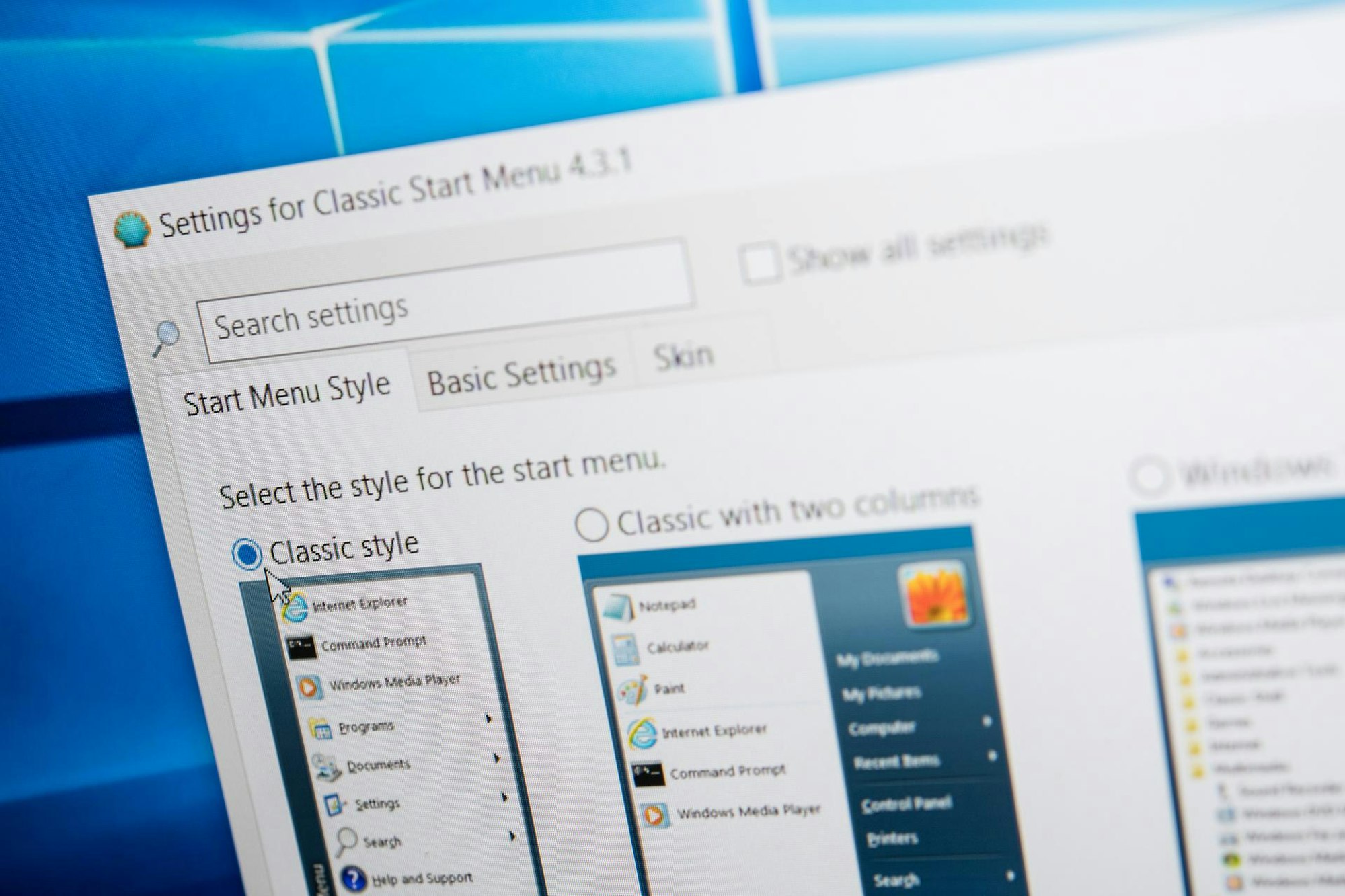
Mit Programmen wie Classic Shell können wieder die altbekannten Startmenüs von Windows XP oder Windows 7 eingeblendet werden.
Copyright: Robert Günther/dpa-tmn
Hintergrundbild
Die Standard-Windowshintergründe treffen nicht immer jeden Geschmack. Ein persönliches Hintergrundbild lässt sich so einstellen: Rechtsklick auf eine freie Fläche des Desktops und im Menü „Anpassen“ anklicken. Im nächsten Fenster kann dann ein Hintergrund ausgewählt werden. Nun einfach im rechten Auswahlmenü „Bild“ auswählen und auf den grauen Button „Durchsuchen“ klicken und das passende Bild von Festplatte, Stick oder aus der Cloud auswählen.
Das könnte Sie auch interessieren:
Snap Assist
Wer seinen PC intensiv nutzt, hat nicht selten mehrere Programme gleichzeitig geöffnet. Übersicht darüber bietet Windows 10 mit der Funktion Snap Assist. Diese lässt den Benutzer die Fenster gleichmäßig auf den Bildschirm verteilen. Dafür im Fenster auf den oberen Rand, auch Titelleiste genannt, klicken und bei gedrückter Maustaste das Fenster an den linken oder rechten Rand des Desktops ziehen. Nach dem Loslassen zeigt Windows 10 automatisch verfügbare, geöffnete Programme an, die dann auf der anderen, freien Bildschirmseite platziert werden können. Die gleiche Funktion gibt es auch mit der Tastenkombination Windowstaste + Pfeiltaste.
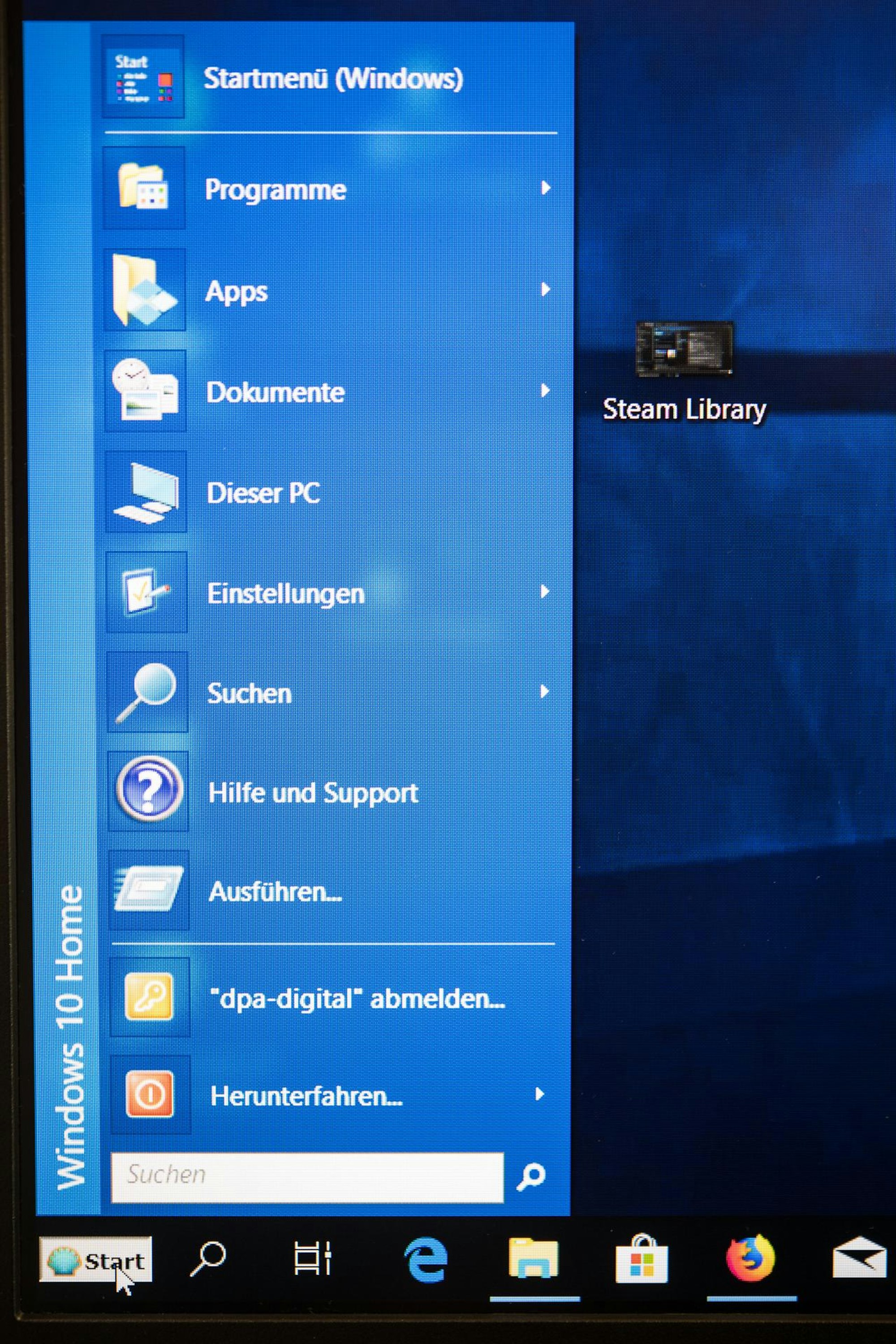
Oh wie schön, das klassische Windows-Startmenü. Mit dem kostenlosen Programm Classic Shell lässt es sich - erweitert um neue Funktionen - auch in Windows 10 anzeigen.
Copyright: Robert Günther/dpa-tmn
Klassisches Startmenü
Das große Windows-10-Startmenü macht nicht jedem Benutzer Freude. Wem die Gewöhnung schwerfällt oder gar dem klassischen Startmenü nachtrauert, kann mit einem Programm nachhelfen: „Die Freeware Classic Shell versucht das Windows-XP-Startmenü nachzuahmen“, sagt Jan Sebastian Schüßler, Experte für Betriebssysteme beim „c't“-Magazin. Etwas Zeit zur Durchsicht der vielen Einstellungs- und Konfigurationsmöglichkeiten sollten Benutzer aber mitbringen. „Dann kommt man schon so sehr nah an die Optik des guten alten Windows-Startmenüs heran“, so Schüßler. Unter classicshell.net ist die Startmenü-Freeware erhältlich. (dpa)